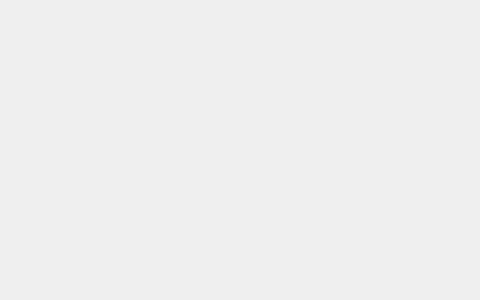本文描述了在 word文档中如何将不同的章节设置为不同的页眉,在实际办公中是一个非常实用的功能。
使用工具:word2016
编写投标文件时或者一些类似的商业计划书文档时,经常会有这样的要求:为便于标书阅读,要求将章节标题在页眉上显示。
在 word 里如何实现这一需求呢?
其实很简单,就只是几步操作而已。
假设文档有五个章节,要求是:封面页不显示页眉,其余每个章节的页眉显示章节标题。

1、点击“插入”菜单,进入“页眉和页脚”选项卡,点击“编辑页眉”,调出页眉编辑功能界面。

2、勾选“首页不同”复选框。

3、此时可以编辑封面页和以第二页为开始的页眉了。因文档要求封面页无页眉,所以第一页不用编辑,直接编辑第二页页眉,完成后可退出页眉编辑界面,此时封面页和第一章的页眉已经编辑完成。

4、将光标移动至第一章的末尾,点击“布局”菜单,进入“分隔符”选项卡,点击“下一页”添加分节符进行文档分节。


5、再次进入“页眉编辑”功能界面,取消“链接到前一节”选项,让两个章节的页眉不同。

6、取消后直接编辑第二章的页眉。编辑完成后退出,即可完成第二章节的页眉添加。

6、依次类推,完成后续章节的页眉编辑。

7、完成后的样子。

怎么样,是不是很简单。因在文档中页眉页脚是在一个功能选项卡中,因此页脚的编辑和页眉也相同,感兴趣的朋友可以自己去试试。
(此处已添加书籍卡片,请到今日头条客户端查看)
本文内容由互联网用户自发贡献,该文观点仅代表作者本人。如发现本站有涉嫌抄袭侵权/违法违规的内容,请发送邮件至 5733401@qq.com 举报,一经查实,本站将立刻删除。本文链接:https://www.fajihao.com/i/238272.html