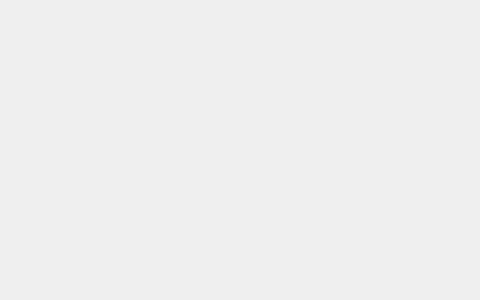当我们的电脑蓝屏后,一些用户重启后还是不能正常开机,而自己又不知道如何安全地重装系统,本文为大家带来了详细介绍,一起来看看吧~
电脑蓝屏怎么重装系统?
方法一:
恢复“最后一次正确配置”
1、当电脑蓝屏发生后,我们可以首先试试最简单的恢复“最后一次正确配置”来修复。

2、重启电脑,待开机画面显示后,按F8,进入系统启动菜单,选择点击页面中的“最后一次正确的配置”启动电脑即可。
这个方法帮助修复一些基础的造成电脑蓝屏的问题,同时还可以保护电脑电脑系统。

方法二:
借助电脑重装软件,进行系统重装
优势:
无需进行复杂的操作,全自动、小白也能学会,帮助你彻底解决系统问题~
操作方法:
1、首先,进入番茄一键装机 官网,进行软件下载;

2、点击“U盘启动盘”选项;

3、插入我们的U盘,然后点击“开始制作”;
注意:
①推荐使用8G以上的U盘
②制作时会格式化U盘,记得保存好电脑内C盘的资料再开始操作

4、制作时,软件会自动帮助下载PE工具;

5、等待U盘启动盘制作完成后,点击“下载系统包到U盘”;

6、然后,选择一个需要安装的系统包(如win10、win11、win7等)

最后,我们的U盘变为了名为“番茄装机”的U盘启动盘,系统文件储存在里面,然后我们可以进行系统重装了

7、插入u盘启动盘,在需要重装的电脑上,开机不断按启动热键进启动界面,保持默认选项;

8、进入电脑自动重装页面后,我们无需手动操作,等待电脑全自动安装即可~


以上就是《电脑蓝屏重装系统方法介绍》,如果大家想要了解更多Windows系统资讯与产品下载,欢迎关注我们~
本文内容由互联网用户自发贡献,该文观点仅代表作者本人。如发现本站有涉嫌抄袭侵权/违法违规的内容,请发送邮件至 5733401@qq.com 举报,一经查实,本站将立刻删除。本文链接:https://www.fajihao.com/i/220306.html