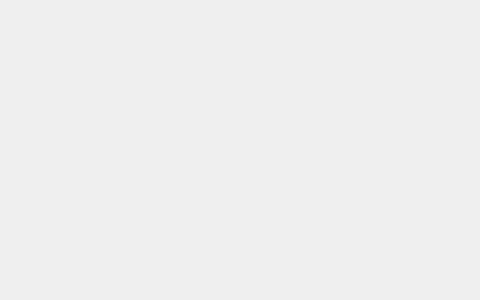前言
日常工作中总是会遇到同一个文件需要汇总成一份文件,复制粘贴显得很慢,且容易出现遗漏的情况,此文分享一个 Excel 快速汇总多个文件的操作方法
一、 将需要汇总的文件放在一个文件夹中
二、 新建一个汇总 Excel 文件

建立文件夹及汇总表文件

需汇总文件例图
三、 操作步骤
1. 数据–新建查询–从文件–文件夹–选择存放汇总文件的文件夹


2. 出现数据分析对话框–转换数据

点击数据转换
3. Power query 编辑器–保留 content,name 列,修改 name 列为文件名称
特别需要注意的是 Extension 默认即可(是设定 Excel 文件的版本 xls、xlsx),如汇总表制作前只有一种版本的文件,后期使用又增加了一个版本的 Excel 文件,则需要调整此栏位。

Power query 编辑器

4. 点击添加列-自定义列-自定义列公式为\”Excel.Workbook( \” –选择可用列中 Content 插入(Excel.Workbook([content])–继续输入 ,true 补齐小括号(Excel.Workbook([content],true) )–确定生成自定义列

函数输入操作步骤

生成自定义列
5. 点击自定义列右上角按钮选择 Name Data Kind 点击,不使用原始列名— 确定

6. 修改 kind 为 sheet 如果只有 sheet 一种数据此步可省略

7.点击 Data 右上角按钮选择需要的列 生成数据

8. 将数据根据需要调整相应格式
9.点击关闭并上载–汇总完毕

10.文件夹新增文件直接在汇总表中直接右键刷新即可

在操作中发现,后期再放入文件夹的待汇总文件如果文件版本及 sheet 表命名不同时会存在无法自动刷新进来,需要重新设计或修改未成功汇总表格的相关格式。
说明:此功能 Microsoft Office 2016 以上已经集成,Microsoft Office 2010 Professional Plus 和软件保障及 Microsoft Office 2013 可在官网下载 Microsoft Power Query 加载项,安装后即可使用。
本文内容由互联网用户自发贡献,该文观点仅代表作者本人。如发现本站有涉嫌抄袭侵权/违法违规的内容,请发送邮件至 5733401@qq.com 举报,一经查实,本站将立刻删除。本文链接:https://www.fajihao.com/i/203222.html